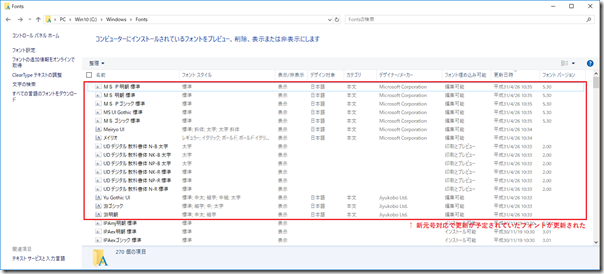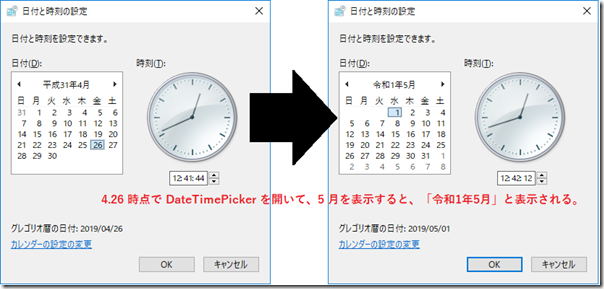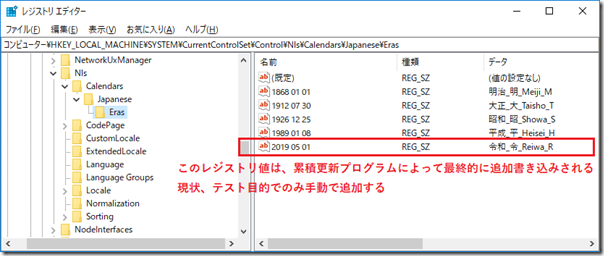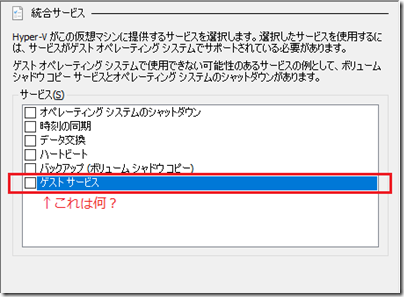平成も残り、カウントダウン状態。
ここで、Microsoft の新元号対応をおさらい。(情報源は今まで参加した Microsoft の新元号対応セミナーです)
- 2019 年 5 月 1 日時点で延長サポートを終了していない製品
- 現時点で和暦に対応している製品
- Unicode のみ対応し、S-JIS は対応しない(合字)
- 新元号対応のみを目的とした 更新プログラムの提供はなく、累積更新プログラムのみで提供される
これを踏まえて、Windows 10 の新元号対応をまとめてみましょう。
| Windows 10 のバージョン |
Home / Pro / Pro for WS の
サービス終了日 |
Enterprise / Education の
サービス終了日 |
| 1809 |
2020 年 5 月 12 日 |
2021 年 5 月 11 日 |
| 1803 |
2019 年 11 月 12 日 |
2020 年 11 月 10 日 |
| 1709 |
2019 年 4 月 9 日 |
2020 年 4 月 14 日 |
| 1703 |
2018 年 10 月 9 日 |
2019 年 10 月 8 日 |
| 1607 |
2018 年 4 月 10 日 |
2019 年 4 月 9 日 |
| 1511 |
2017 年 10 月 10 日 |
2017 年 10 月 10 日 |
| 1507 |
2017 年 5 月 9 日 |
2017 年 5 月 9 日 |
- LTSB / LTSC はサービス終了になっていたいため、すべて新元号対応する。
- Windows Server 2016 / 2019 は対応するが、Windows Server バージョン 1709 (半期チャネル) は未対応になる
(2019/04/09 切れ)。
この表からもわかるように Home / Pro / Pro for WS の新元号対応は、1803 以降が対象となり、
Enterprise / Education は 1703 以降が対象になります。 ここで重要なのは、フォント含めた完全な新元号対応ってことです。 例えば、Pro / 1709 は、3 月、4 月に累積更新プログラムがリリースされていますが、2019 年 4 月 9 日にサービス終了となるため、フォント含めた最終版の累積更新プログラムは提供されないってことです。
例えば、Pro / 1709 (サービスが終了している)に Ent / 1709 の累積更新プログラムを適用するのはいけません。Microsoft はそのような行為を認めていませんし、サポートも受けられません。
そのため、Home / Pro / Pro for WS の 1709 以前のバージョンを使っている場合、新元号対応するには、まずは、1803 以降にバージョンアップする必要があります。
そもそも、なんで、フォントの話しになったかというと、和暦には、合字 というものがあるからなんです。

この 合字 を入れたフォントも新言語対応としてリリースする必要があります。
現時点での新元号対応予定フォント
MS ゴシック / MS 明朝 / MS P ゴシック / MS P 明朝 / メイリオ / Meiryo UI
游ゴシック / 游明朝 / Yu Gothic / UD デジタル教科書体 / BIZ UDP ゴシック / BIZ UDP 明朝
Unicode における新元号の合字の符号位置は、2018 年の夏頃から申請を初めたらしく、2018 年 11 月あたりに U+32FF で確定したとのことです。そして、U+32FF で確定しても ICU や CLDR とかで制定する必要があるので、これまた、かなりの時間を要することに…。
新元号の符号位置が、明治 / 大正 / 昭和 / 平成 からかなり飛ぶので、和暦の照合順序の実装は大変ですね。
符号位置が決まっても肝心な 元号 が決まっていないので、2019 年 4 月 1 日の発表まで待ち状態。長いですねぇ。
なお、令和が入った ICU 64.2 は 2019 年 4 月 17 日に、Unicode 12.1 は 2019 年 5 月 7 日が制定日 / 公開日になります。
縦書きグリフ
フォントが横書き合字と縦書き合字を持っているかどうか。
縦書き合字を持っていない場合には、レンダリングエンジンで回転させるのですが、その際、近似フォントにフォールバックすることもあります(デザインが変わる)。
Unicode のみの対応ってことになるのですが、文字コード対応については
- Microsoft による独自拡張は行わない
- Code Page 932 / 拡張文字を含む S-JIS における新言語対応は行わない
- ISO-10646 / Unicode 標準の対応に準じた更新を行う
ということになりますので、S-JIS はやらないよと。
第一世代 S-JIS
: JIS78 or JIS83 + メーカー拡張 [ ㍾ ㍽ ㍼ ]が含まれている
: [ ㍻ ] は、JIS X 0208 JIS X 0212 には含まれない
第二世代 S-JIS
: 第一世代では互換性 / 相互運用が担保されないために、Microsoft が各メーカーと調整して
マイクソロフト標準キャラクタセット (Windows-31J / Code Page 932) を作成 (JIS90、10646)
ちなみに、IME 辞書にも更新が入るらしいです。
A) Win 7 SP1 まで
B) Win 8 – Win 10 1803
C) Win 10 1809
A – C は辞書フォーマットが異なり、互換性が無い!
あらゆるところで、和暦に関するレジストリが公開されているので、今更感ありますが、一応、紹介。
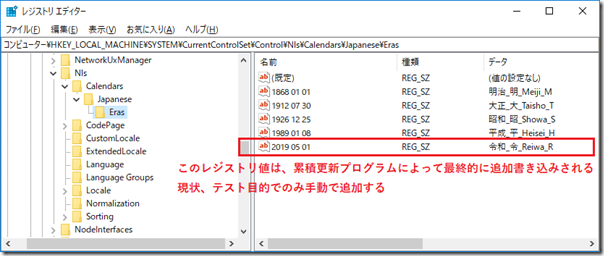
[ HKEY_LOCAL_MACHINE\SYSTEM\CurrentControlSet\Control\Nls\Calendars\Japanese\Eras ]
"1868 01 01" = "明治_明_Meiji_M"
"1912 07 30" = "大正_大_Taisho_T"
"1926 12 25" = "昭和_昭_Showa_S"
"1989 01 08" = "平成_平_Heisei_H"
"2019 05 01" = "令和_令_Reiwa_R"
なお、Windows OS、Office、.NET Framework 共に依存関係があるため、すべて最新に揃える必要があります。
Windows : KB4469068
Office : KB4478844
.Net : KB4477957
ちなみに、Windows 10 Version 1809 から、.Net Framework の累積更新プログラムは外出しされていますので、注意です。
平成 31 年 4 月末までに新元号対応を終了させたいとアナウンスされているので、そろそろ、フォント含めた累積更新が出てくるのではないでしょうか。
SQL Server に関して
SQL Server に対する新元号更新プログラムはないとのこと。(データベース機能には影響がない)
ただし、SQL Server 内部で .Net Framework を使っている機能は影響を受ける。
ストアドプロシージャや SQL CLR、SSRS、SSIS 等。
そのため、OS および .Net の新元号対応が必要になるため、結局、更新プログラムの適用が必要。
(特に SQL Server に接続するクライアントアプリは注意が必要)

新元号への対応について
https://www.microsoft.com/ja-jp/mscorp/newera/default.aspx
2019 年 5 月の日本の元号変更に関する更新プログラム
https://support.microsoft.com/ja-jp/help/4470918/updates-for-may-2019-japan-era-change
Windows 用の日本の新元号対応更新プログラムについて – KB4469068
https://support.microsoft.com/ja-jp/help/4469068/summary-of-new-japanese-era-updates-kb4469068
.NET Framework 用の日本の新元号対応更新プログラムの概要
https://support.microsoft.com/ja-jp/help/4477957/new-japanese-era-updates-for-net-framework
日本の新元号に関する Office の更新プログラム
https://support.microsoft.com/ja-jp/help/4478844/office-updates-for-new-japanese-era
[経済産業省] 改元に伴う企業等の情報システム改修等への対応
https://www.meti.go.jp/policy/it_policy/kaigen/kaigen_taiou.html